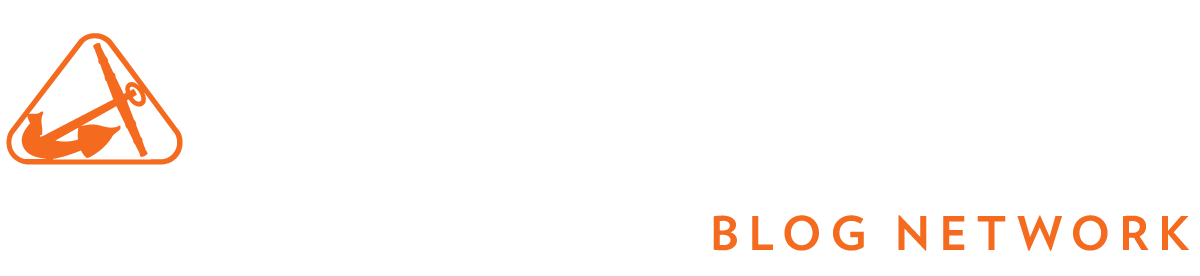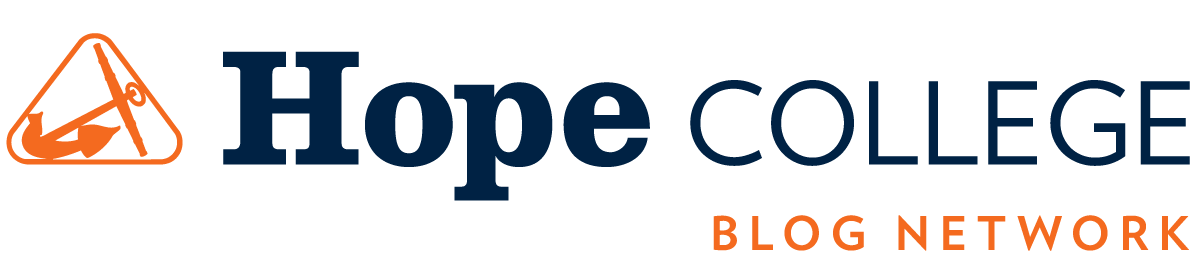Edit on Feb. 8, 2024: Looking for more Hope-themed backgrounds for Google Meet? We’ve got you! In your Google Meet call, simply go to the “effects” section where you would set a background blur. There you will find a handful of campus backgrounds for use with Google Meet.
Now that many of us are working from home, Zoom meetings and Google Meet are becoming part of our daily routines. It’s been fun to see how people are using technology like these and others to stay connected. Certainly, it’s not the same experience as being together in-person, but the changes we are experiencing are pushing all of us to think and work more creatively, and that’s a good thing!
For example, now you can “attend” meetings from some of Hope’s most iconic campus locations — the Dimnent Chapel Rose Window, DeVos Fieldhouse, the Martha Miller Center, the Jack H. Miller Center, and of course, the Pine Grove (below) — with our new virtual Hope College Zoom backgrounds. If you haven’t heard of custom Zoom backgrounds yet, read this article from cnet.

Download Hope College backgrounds
Hope College Zoom backgrounds are available for download here.
Add a Hope background to Zoom on a mobile device
- On your phone or tablet, open the Zoom app.
- Click to start a new meeting or join a meeting.
- Click anyone on your screen to see a menu on the bottom of your screen. In the lower right corner, click “More …” for more options.
- Click on “Meeting Settings” and select “Virtual Background.”
- Click the ➕ plus symbol to upload a new image. Select the image from your photo library, then close.
Add a Hope background to Zoom on a desktop computer
Note: Zoom backgrounds tend to work better using a mobile device than on your desktop. We suggest giving both methods a try to see which one works best for you.
- Open up the Zoom desktop app.
- Click the ⚙️ Settings gear.
- Click the “Virtual Backgrounds” section. If you don’t have that, you may need to enable “Virtual Background” in your Zoom Profile Settings.
- Click the ➕ plus symbol and choose one of the Hope backgrounds that you downloaded.
- Click the ➕ plus symbol and select “Add Image”, and choose one of the Hope backgrounds that you downloaded.
When using a background on a desktop, starting with a green or dark background may prevent a certain amount of ghosting. Whether or not you do this, it’s ideal that the color of your clothing be different from what is in the background, otherwise it may confuse the camera and prevent it from distinguishing between foreground and background. For more tips and instructions, check out the Zoom website.
Once you’re successfully using a Hope background, take a screenshot of yourself and tweet it to us @HopeCollege. Happy Zooming!