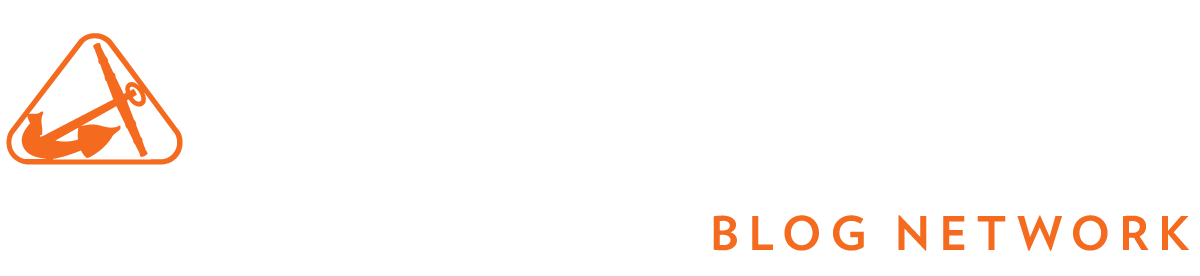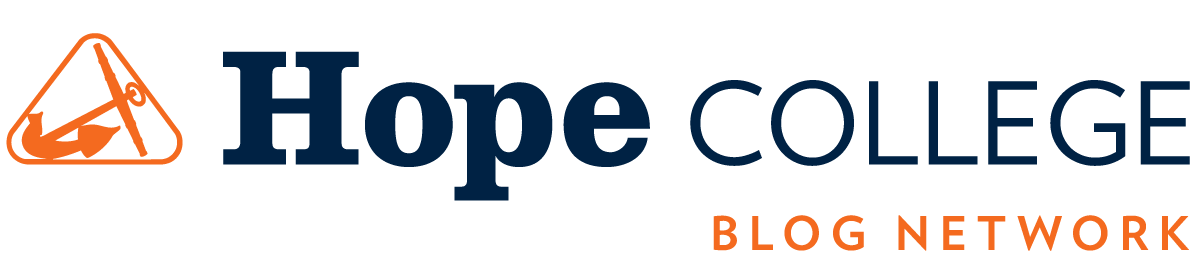There are a few neat tools at your disposal that can automate the process of scheduling one-on-one meetings with you. This is great for advising season or other one-on-one meetings that you have often with colleagues or students!
Before we go on, all of the following is predicated on you keeping your Google Calendar up-to-date. People can’t schedule with you if they don’t know your availability! Your 1Hope Account comes with built-in free calendaring, and it’s really good. You should use it!
Option #1 — Google Calendar Appointment Scheduling
Google Calendar has a built-in appointment scheduling feature. You choose the details or your event, such as event name, location, duration, and the bounds of when someone should be able to book an appointment with you. Google Calendar then generates an interactive webpage that you can send to recipients or put on Moodle/Email Signatures/wherever. When the other party opens your link, Google Calendar automatically checks all of the times that you’re not busy on your calendar and presents the person scheduling with a screen where they can choose a day and time.
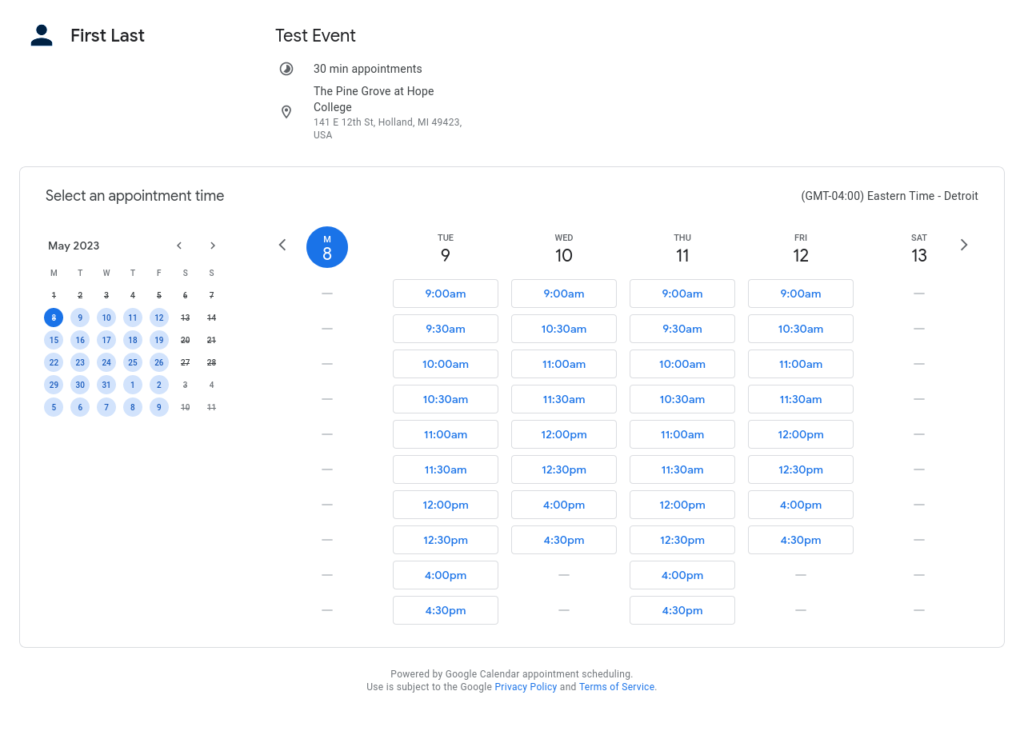
You can create multiple Appointment Scheduling events with different details. To get started, open your Google Calendar and click Create → Appointment schedule.
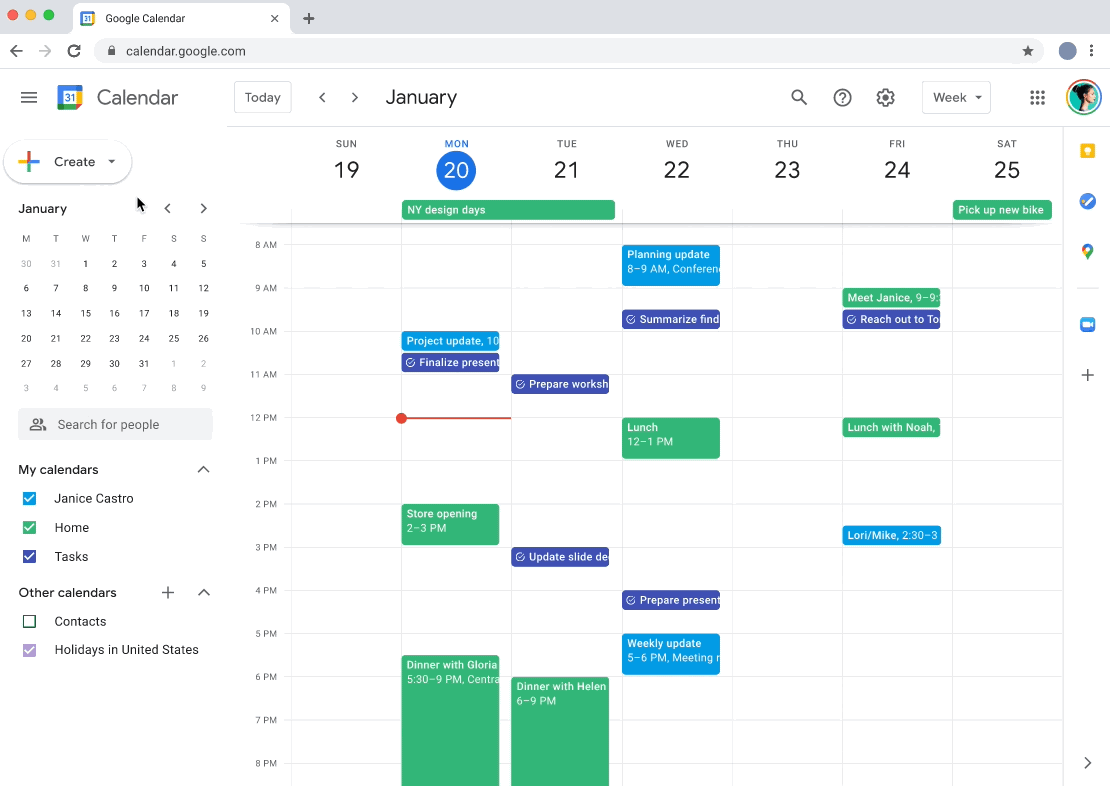
Option #2 — External Tools
Some of you may be familiar with Calendly, cal.com, or YouCanBook.me. These services offer a similar scheduling page option, but often have a free tier and paid tier with certain features requiring a paid subscription.
In our experience, the service that offers the most utility for free by far is cal.com. Other services charge for multiple event types, but cal.com is an open-source startup whose business model centers around charging for corporate and enterprise features. They offer their whole product for free to individual users. We highly recommend trying them out if you’re running up against the limitations of customizibility with Google Calendar Appointment Scheduling.

These options, in addition to sharing your calendar’s free/busy with colleagues, should make Doodle polls and long scheduling email chains a thing of the past! As always, if you’re trying to accomplish something specific and would like some help, don’t hesitate to contact the CIT Help Desk (x7670). We’d be delighted to figure out a solution together!